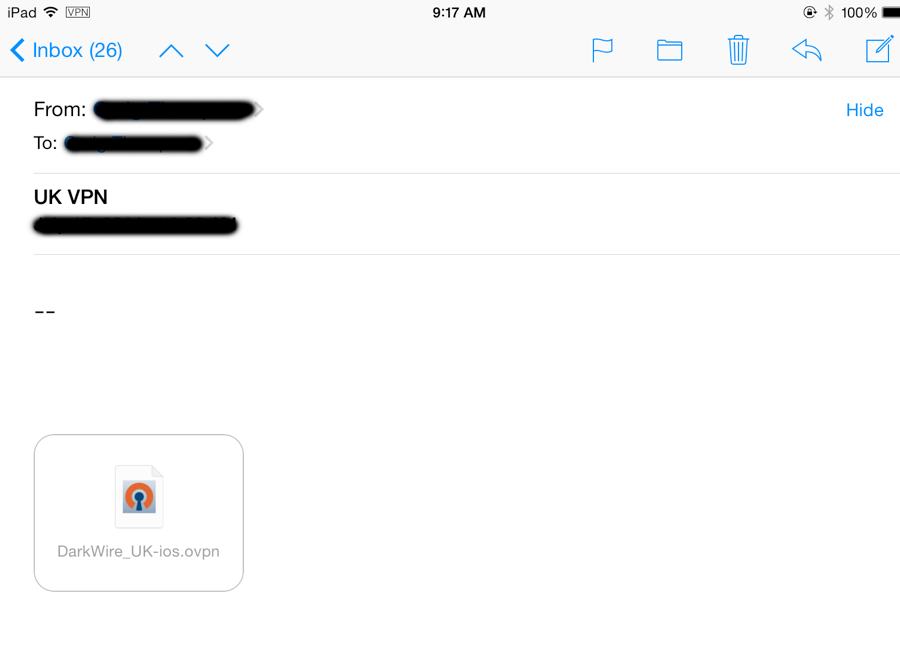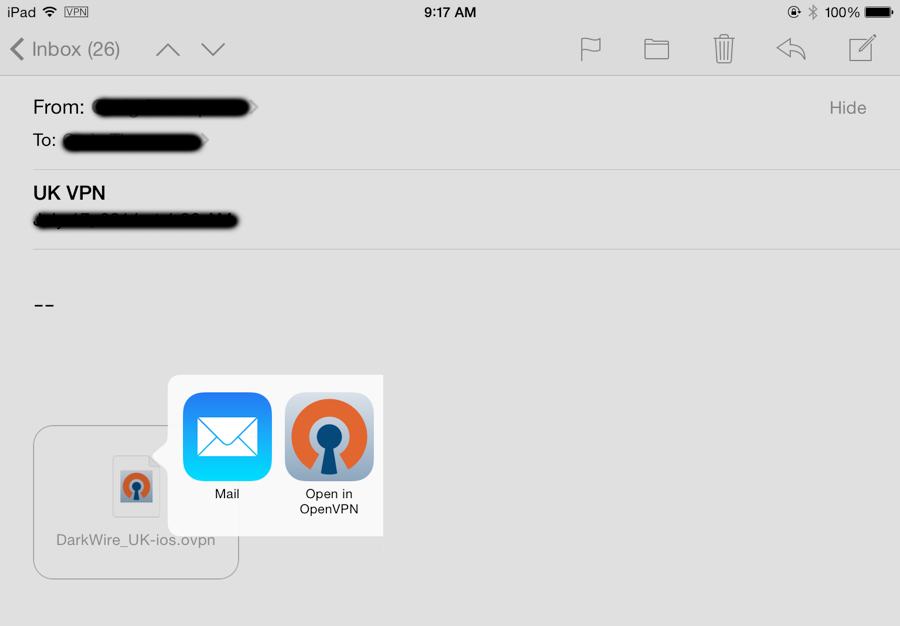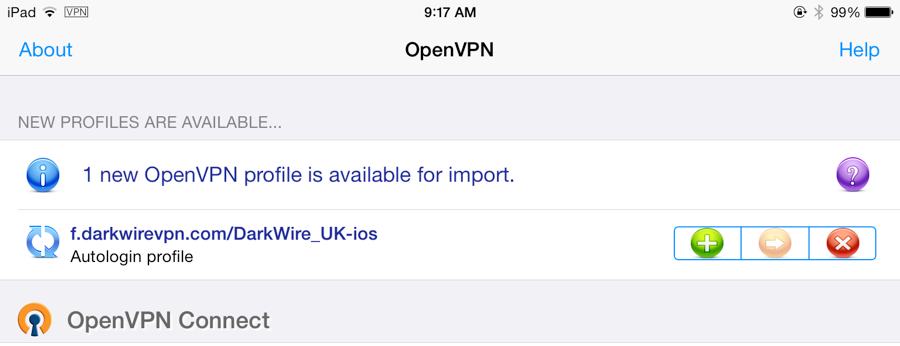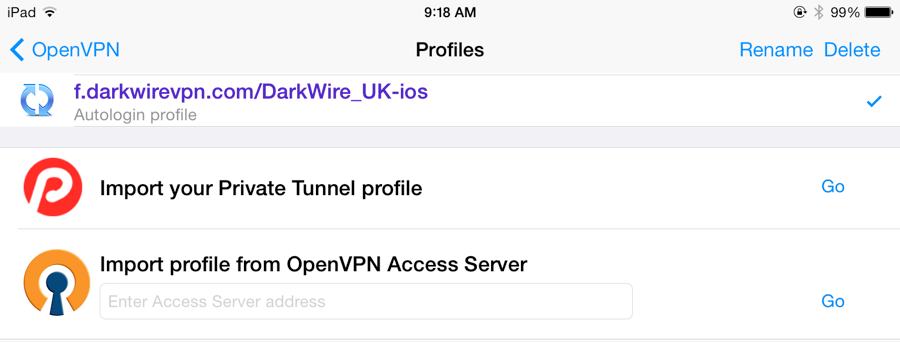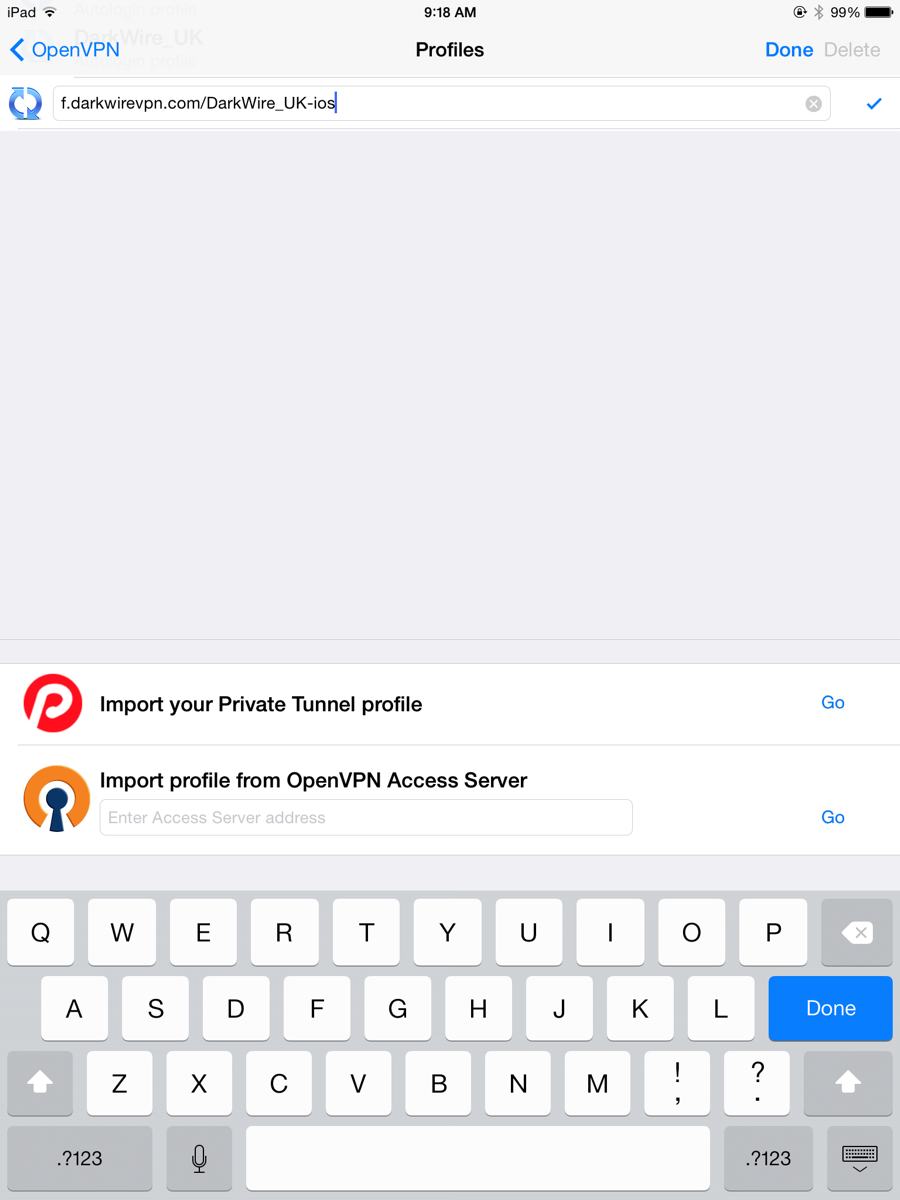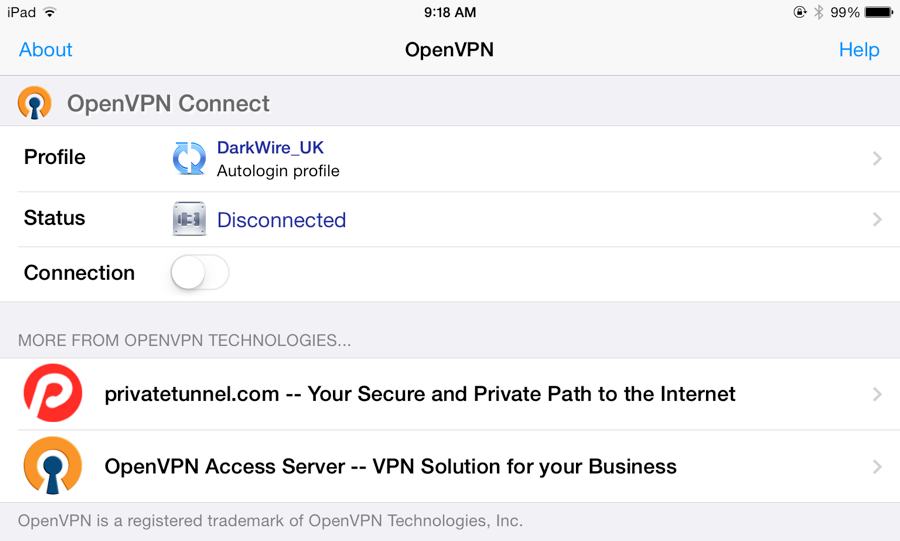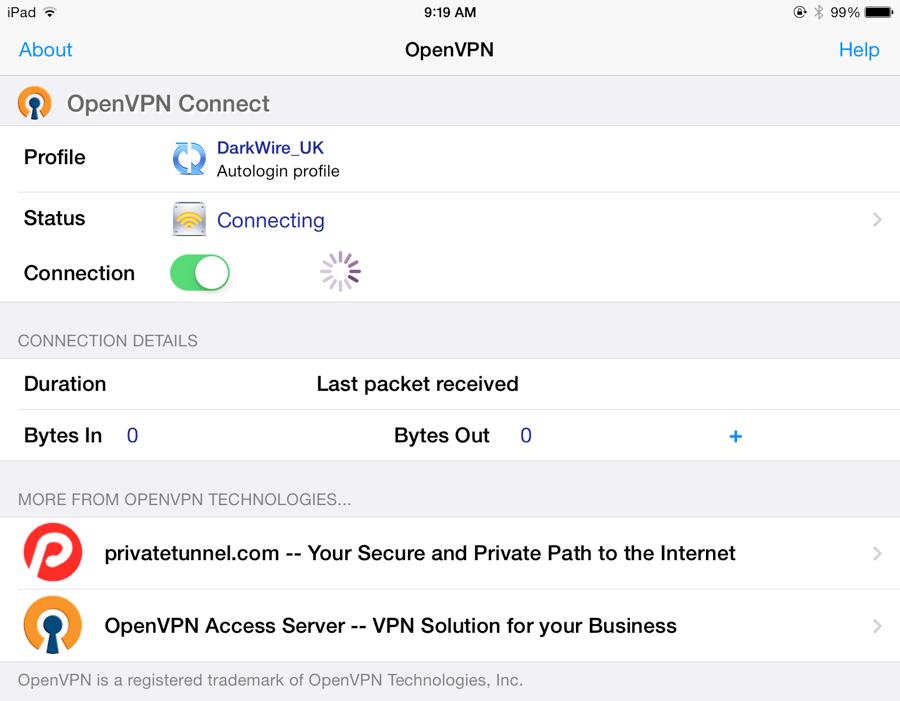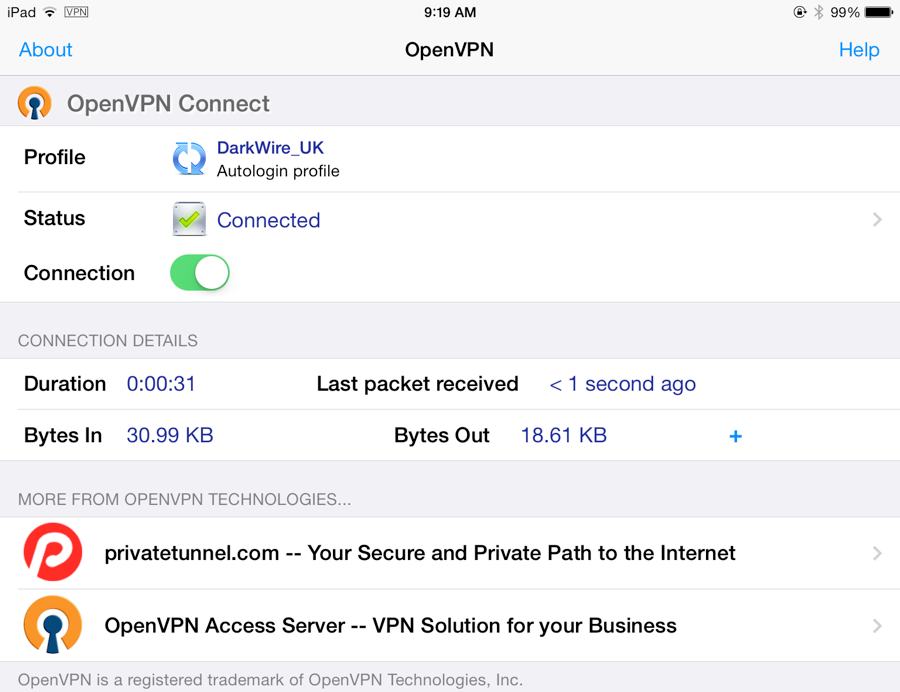2024 Info:
Explanation of various options in iOS for OpenVPN.
IMPORTANT NOTICE:
First, go to the App store on your iOS device and download the FREE OpenVPN Connect app.
After installing the app, you should use the configuration files you received during the signup process which have “ios” in the name.
At this point, you need you get the configuration files onto your iPad. One of the simplest ways to do this without cords is to e-mail them to yourself. (You can also use iTunes to sync configuration files under the App tab and the OpenVPN app.)
Once you have e-mailed the files, go to your iPad and bring up the e-mail.
Then click on the attachment(s) to bring up the option to open the file with OpenVPN:
The OpenVPN app will open and give you an opportunity to import the new configuration file(s). Hit the plus (+) symbol to import each configuration file.
Once you import the file, you will be taken to a list of your configurations. You can tap the configuration file name to bring up the Rename Delete options (top right).
We recommend that you rename each configuration file to something easy to remember. Instead of “f.darkwirevpn.com/DarkWire_UK-ios,” you might rename it to “DarkWireVPN-UK.”
After renaming, hit the OpenVPN button at the top left to return to the main menu.
Tap or slide the slider beside the Connection indicator to turn the VPN on.
Once the VPN is connected, it will say Connected by the Status indicator, and you will see a VPN indicator next to your wireless signal in the top left of the screen.