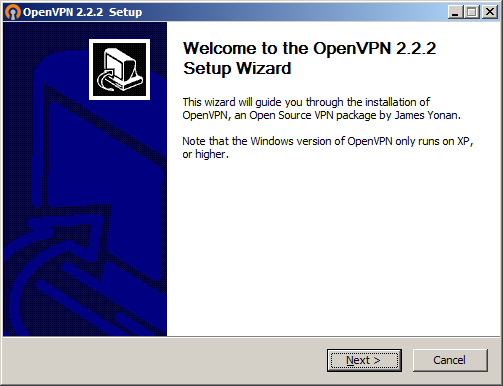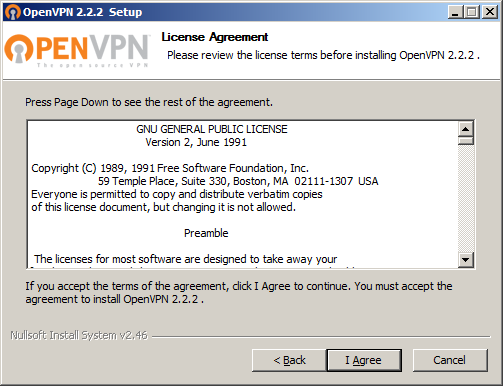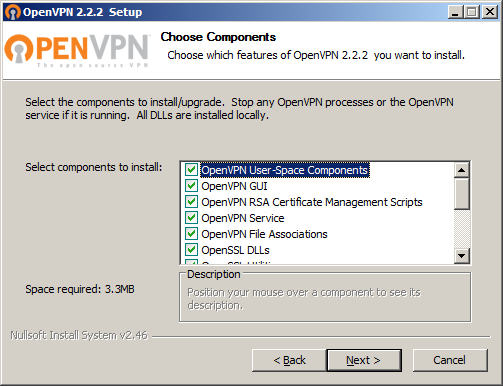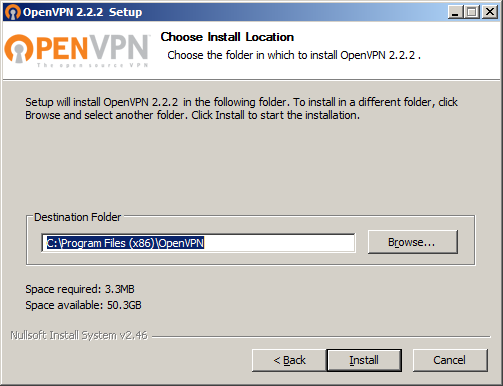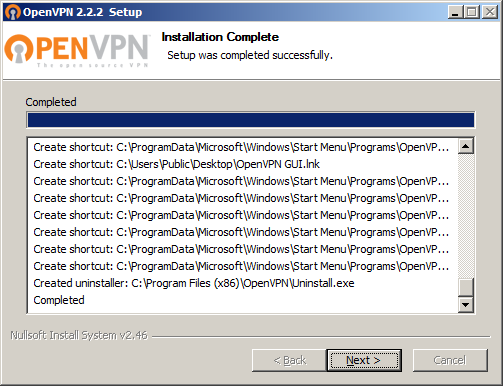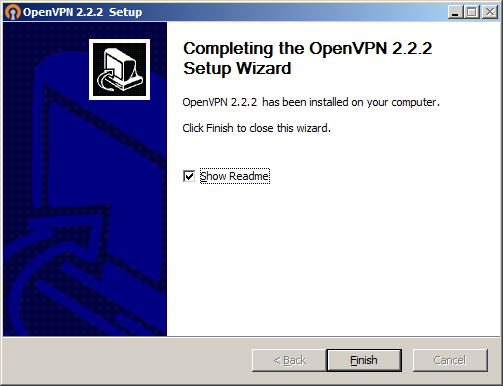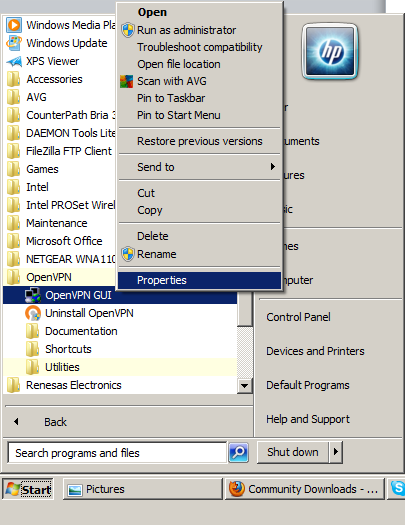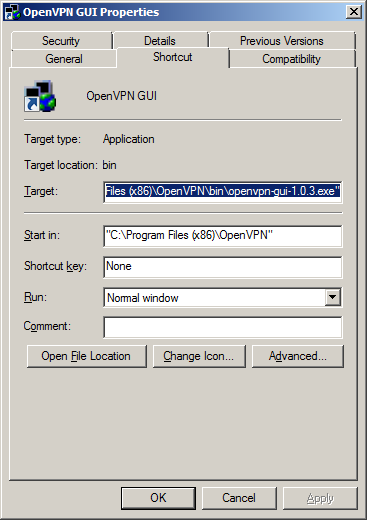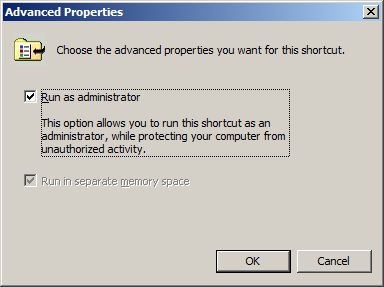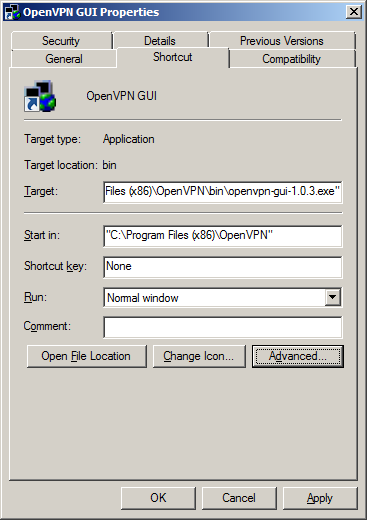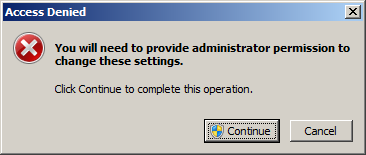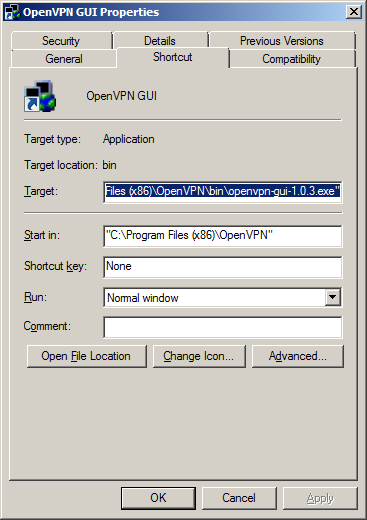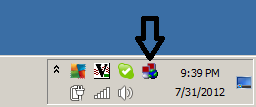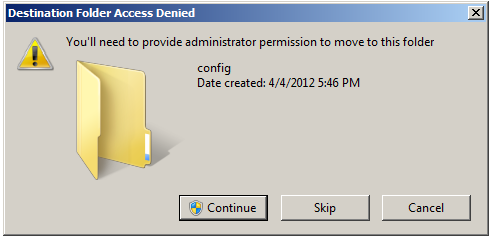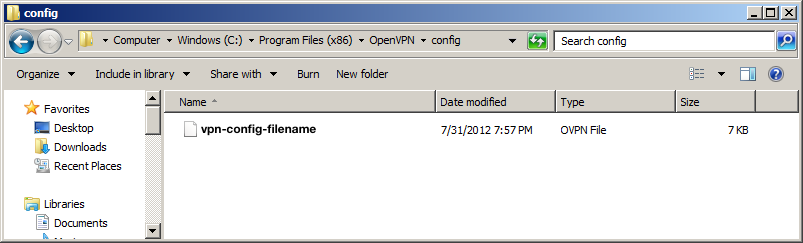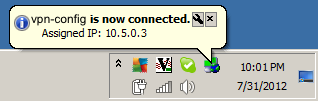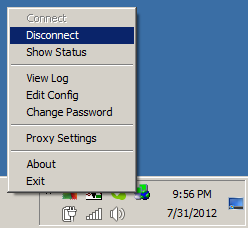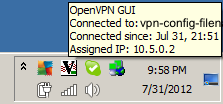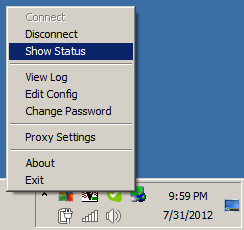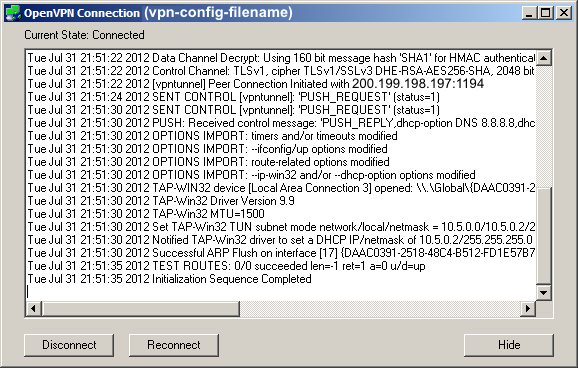NOTE: (2016/10/20) We have changed the link for VPN software to use the direct links to Tunnelblick (Mac) and OpenVPN (Windows) software. If you use Android or iOS, you should download the OpenVPN Connect from your appropriate mobile app store. This change will affect the installation procedure somewhat, but the following instructions should still be read through (first) to get an understanding of what generally should happen during an install.
First, download the latest version of OpenVPN from the official OpenVPN community website. Choose either the 32-bit or 64-bit installer depending on what your operating system is.
Click this link to go to the download page.
In your Downloads folder or on your Desktop (wherever you saved it), you should have the following file (or a newer one):
Right click and select “Run As Administrator”
You will probably be prompted with “Do you want this program to make changes to this computer?” and you should answer “Yes”.
At this point, the installation wizard will start. Please click “Next.”
The License Agreement will open. Click “I Agree” to proceed.
The next screen will be the component screen. Just click “Next”.
This will take you to the Path Setup screen. Here, you should just click “Install”.
On some previous version of Windows prior to Windows 7, you may be prompted to install the “TUN/TAP Driver” during the installation process. If so, just accept the driver.
When done, the installation window will show that it is done with the following screen. At this point, just click “Next.”
The following window will show that the installation is completed. Click “Finish” to view the README file. Alternately, you may uncheck the box to avoid reading the README file. Please note: some important changes to the program may be shown in that file. Close the README when you are finished with it.
Now navigate to Start->All Programs->OpenVPN and right-click on “OpenVPN GUI” and go to “Properties”.
That will bring up the following window. At this point, click on Advanced.
In this window, be sure to select “Run As Administrator” and then click “OK”.
This will drop you back to the previous window where you should click “Apply”.
Depending on your User Access Control (UAC) settings , you may get the following window. If so, click Continue.
This will drop you back to the previous screen. Click OK in this window to give the program Administrator permissions.
(NOTE: If OpenVPN put an icon on the Desktop for you as well, you must also set IT to run as Administrator.)
You may then start OpenVPN GUI by clicking on the same icon which we just changed the properties for, Start->All Programs->OpenVPN->OpenVPN GUI
You will then be prompted with a screen asking “Are you sure you want OpenVPN GUI to make changes to this computer?” Select “Yes.”
An icon for OpenVPN GUI will then appear in your system tray as two red monitors and a globe:
At this point, you have already been provided with a configuration file for OpenVPN. That file for this example will be named “a.darkwirevpn.com.ovpn”. It may have been provided in email, on a thumb drive, or other medium. Please browse to it and save that file to the path:
C:Program Files (x86)OpenVPNconfig
On 32-bit systems, you may need to instead go to:
C:Program FilesOpenVPNconfig
You may be prompted with the following window. If so, please click “Continue” at this point.
You should now be able to see the file a.darkwirevpn.com.ovpn in that directory:
Setup is now complete and you should not need to repeat any of these steps again (unless something went wrong).
Connecting to the VPN
If everything installed correctly, you should now be able to right-click the OpenVPN system tray icon and click on “Connect.”
You will see many things scroll past quickly in the connection window as the VPN is negotiated. When it is completed, that window will disappear and the system tray icon will turn green and give a message that it has completed. At this point, you are now connected, and the VPN is running.
Should you find that you do NOT get a green system tray icon (it could be red or yellow also), please contact your Dark Wire VPN technical support (if this is an individual account) or your company’s IT Department (if this is a group account) to find out what to do next.
In order to disconnect from the VPN, simply right-click the system tray icon and go to “Disconnect.”
Once disconnected, your system is off the VPN.
VPN Status: How to Tell If Your VPN is Connected Properly
At this point, you may use the Internet with your new VPN connection. Should you wish to verify that you are using the VPN for web traffic, you can use the Support page entitled “Show My IP.” (Or you can visit any of the sites which show you your public IP address. One such site is http://www.whatismyip.com/.) You should load the page with the VPN disconnected and then try reloading the page after connecting with the VPN to compare the differences.
In order to see the status summary, just mouse-over the system tray icon:
If you need to see more detailed status information, right click the system tray icon and go to “Show Status.”
In the event of problems, you may be asked to scroll through that detailed status screen to look for problems.